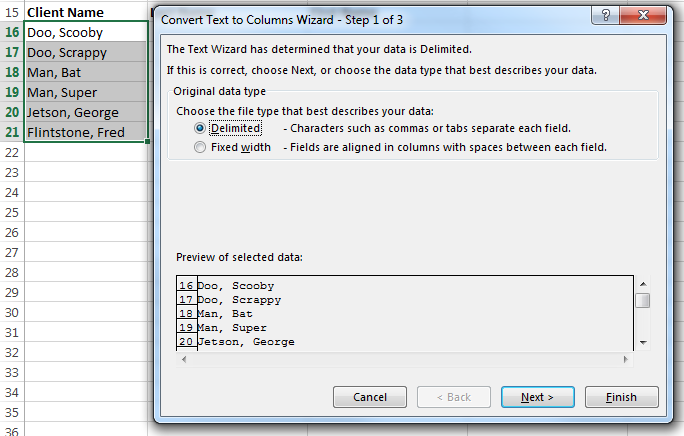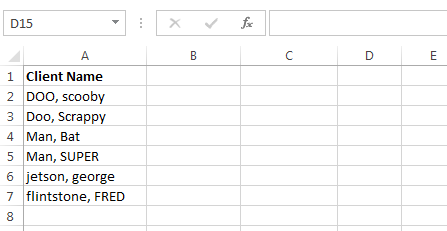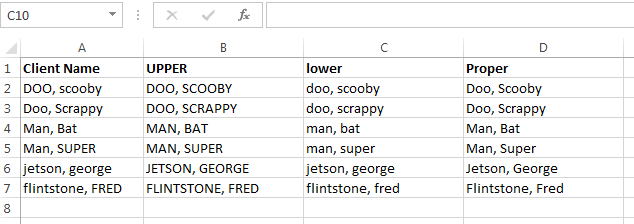Today's post is about changing the case of your source text to UPPER CASE, lower case, or Proper Case.
Formulas we'll need:
=Upper() - ALL CHARACTERS IN UPPER CASE
=Lower() - all characters in lower case
=Proper() - All Characters In Proper Case
Here we can see that we have a list of names. Unfortunately, the names were simply entered without a specific format... Let's fix these:
In Cell B2 I'm entering "=Upper(A2)".
In Cell C2 I'm entering "=Lower(A2)".
In Cell D2 I'm entering "=Proper(A2)".
I then copy these formulas down to row 7 (or use auto-fill). Here's what we have:
As you can see, the formulas convert the text just as they should. So, how do we deal with this in a large table full of data?
- Insert a new column (temporary) next to the column with the text you wish to convert
- Use the desired formula in the uppermost cell (below the header) of the new column
- Copy the formula down the column or use auto-fill
- Copy the data in the new column
- "Paste Special" > "Values Only" to the original column - this replaces the original data with the newly formatted data.
- Delete the temporary column that you inserted,
Your data should now be formatted the way you want it. As always, if there is a step that you are not familiar with, please let me know and I can further explain.