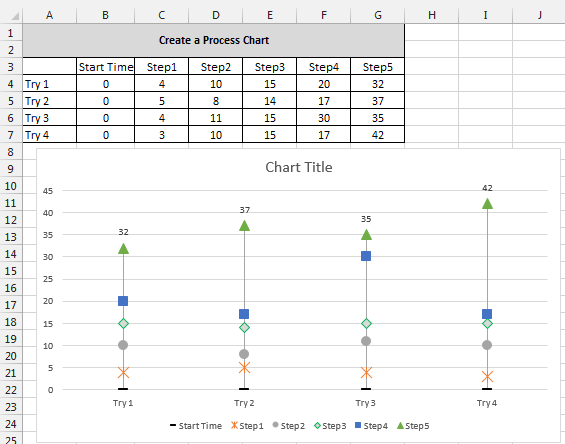The Problem:
A report from a 3rd party vendor can only be exported to Microsoft Word is very pretty and in a table-like format. However, each individual data point was contained in what appeared to be a textbox. Therefore, when attempting to copy paste the results into excel, all headers, footers, and data points are in their own cell, but in the same column.
Example of pasting report in cell A1:
**Note: I have changed ALL of the data and this report does NOT reflect anything real.
The Solution:
My mind immediately went to VBA for the solution this time. Here are a few concepts that you need to know about to accomplish this task:
- Option Explicit - always use this to ensure all variables are declared
- Screen Updating - I use this to keep the screen from flashing when switching sheets and to make the macro run faster
- Do until Loop - This is used to step down the worksheet row-by-row until a certain condition is met
- Select Case - This is like a big IF/Then statement.
When I create a "Formatting" macro, I like to have one spreadsheet for the original "pasted" format, and worksheet for the result after the macro runs. This allows you to quickly, visually compare original vs new to validate accuracy of your code.
The Code:
Simplified Explanation: The macro looks at each populated row looking for the department name. Once found, it gathers the information for that departments encounter and then places it in a more tabular format on the "Final" worksheet. It will do this until the "LastRow" (assigned by counting the populated rows) is evaluated.
Option Explicit
Sub Reorganize()
Dim row As Variant, lastrow As Variant, Dept As Variant, Isle As Variant, ID As Variant, CartoonAccount As Variant, CartoonName As Variant, Order As Variant, Row1 As Integer
Application.ScreenUpdating = False
Sheets("Paste").Activate
lastrow = ActiveSheet.UsedRange.Rows.Count
row = 1
Do Until row = lastrow
If row >= lastrow Then Exit Do
Select Case Cells(row, 1).Value
Case Is = "Health"
Dept = Cells(row, 1).Value
Isle = Cells(row + 1, 1).Value
ID = Cells(row + 2, 1).Value
Order = Cells(row + 3, 1).Value
CartoonName = Cells(row + 4, 1).Value
CartoonAccount = Cells(row + 5, 1).Value
Sheets("Final").Activate
Row1 = 2
Do Until Cells(Row1, 1).Value = ""
If Cells(Row1, 1).Value = "" Then Exit Do
Row1 = Row1 + 1
Loop
Sheets("Final").Cells(Row1, 1).Value = Dept
Sheets("Final").Cells(Row1, 2).Value = Isle
Sheets("Final").Cells(Row1, 3).Value = ID
Sheets("Final").Cells(Row1, 4).Value = Order
Sheets("Final").Cells(Row1, 5).Value = CartoonName
Sheets("Final").Cells(Row1, 6).Value = CartoonAccount
Row1 = 2
Sheets("Paste").Activate
row = row + 1
Case Is = "FurnitureDept"
Dept = Cells(row, 1).Value
Isle = Cells(row + 1, 1).Value
ID = Cells(row + 2, 1).Value
Order = Cells(row + 3, 1).Value
CartoonName = Cells(row + 4, 1).Value
CartoonAccount = Cells(row + 5, 1).Value
Sheets("Final").Activate
Row1 = 2
Do Until Cells(Row1, 1).Value = ""
If Cells(Row1, 1).Value = "" Then Exit Do
Row1 = Row1 + 1
Loop
Sheets("Final").Cells(Row1, 1).Value = Dept
Sheets("Final").Cells(Row1, 2).Value = Isle
Sheets("Final").Cells(Row1, 3).Value = ID
Sheets("Final").Cells(Row1, 4).Value = Order
Sheets("Final").Cells(Row1, 5).Value = CartoonName
Sheets("Final").Cells(Row1, 6).Value = CartoonAccount
Row1 = 2
Sheets("Paste").Activate
row = row + 1
Case Is = "Toys"
Dept = Cells(row, 1).Value
Isle = Cells(row + 1, 1).Value
ID = Cells(row + 2, 1).Value
Order = Cells(row + 3, 1).Value
CartoonName = Cells(row + 4, 1).Value
CartoonAccount = Cells(row + 5, 1).Value
Sheets("Final").Activate
Row1 = 2
Do Until Cells(Row1, 1).Value = ""
If Cells(Row1, 1).Value = "" Then Exit Do
Row1 = Row1 + 1
Loop
Sheets("Final").Cells(Row1, 1).Value = Dept
Sheets("Final").Cells(Row1, 2).Value = Isle
Sheets("Final").Cells(Row1, 3).Value = ID
Sheets("Final").Cells(Row1, 4).Value = Order
Sheets("Final").Cells(Row1, 5).Value = CartoonName
Sheets("Final").Cells(Row1, 6).Value = CartoonAccount
Row1 = 2
Sheets("Paste").Activate
row = row + 1
Case Else
row = row + 1
End Select
Loop
Application.ScreenUpdating = True
Sheets("Final").Activate
End Sub
I LOVE VBA - What can I say, it was my first programming language.. I'm self-taught so if you are an expert and have a better way to accomplish this, feel free to contribute to the conversation! Again, we're here to learn together- from each other.
Demo File (Does Contain Macros!):








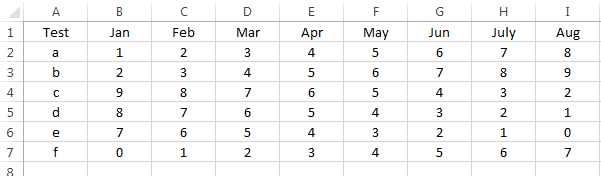
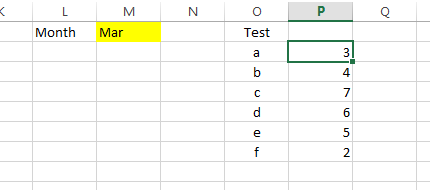

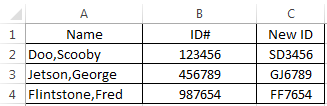


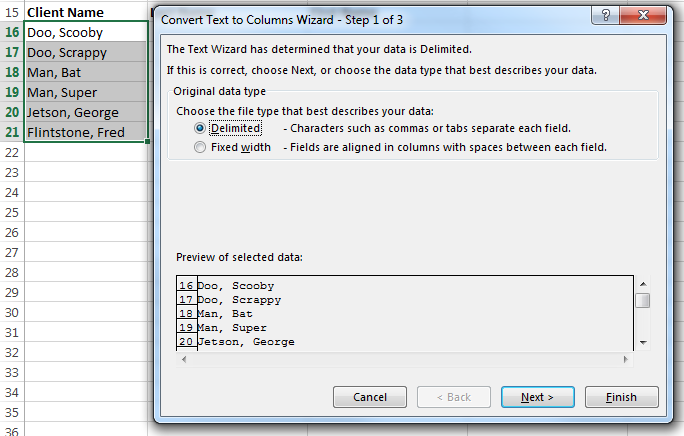



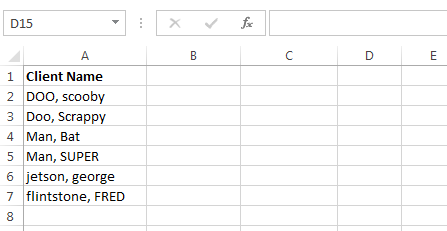
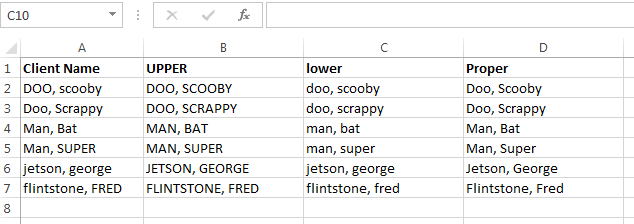
























.PNG)